Computers have been becoming very popular since technology is growing and growing, plus computers are more efficient than humans. It’s always being improved. Today we’ll be showing you how to pair the M585/M590 Logitech Mouse to your own computer.

PAIRING MOUSE
Pairing Using USB
To pair using USB, flip to the bottom of the mouse. You should see a section that looks similar to this diagram.
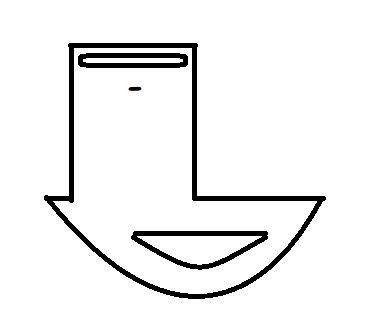
If you see it, you’re on track! Now, put your thumb onto the red circled area (image shown below text.) And push down. It should be considerably easy.
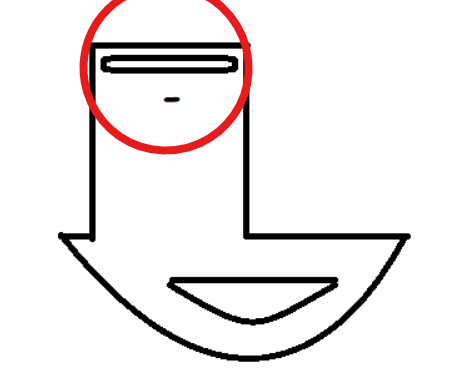
Now you should see an area with a USB. It’s in the center of the thing once opened, so take the USB out.
Inside one of your computer USB ports, plug it in.
Now, put the piece that you pulled out to reveal the battery and USB area back. Well done!
Make sure a green light is flashing on the light area captioned “1”. If it doesn’t, click the gray circle button on the top of the mouse to switch the HDMI to 1.
You are now done. Enjoy your new mouse!
Pairing Using Bluetooth
Turn on your mouse: On the bottom, there will be a switch that is showing red if off, and green if on. Turn it and make sure it is green so it’s on.
The button: Press the gray circle button once. Make sure the green flashing light illuminates the bottom circle, the circle the 2 is above. It should flash on the light farther from the scroll wheel.

Blink rapidly: The green light on #2 should blink very quickly. That’s the sign of you did it correctly. Now, open the settings app on your computer. On the side of the settings bar, press “Bluetooth & devices”. So basically, here’s what we just did to navigate to the area: App settings > Bluetooth & devices.
Press the “add device” button. It should open to a screen where you can choose your type of device. In this case, it’s a mouse, so we should locate to Bluetooth. (Mice, keyboards, pens, audio devices, controllers, and more).
Inside, you must wait for a few seconds before the mouse’s name (default: M585 / M590) pops up. Press “Tab” on your keyboard a few times until a white circle is surrounding the “M585 / M590” mouse. Then, press “enter” on your keyboard. It should say something along the lines of “connecting”.
Wait for a bit, then it should say something again that says “your device is ready to use”. Something like that, that means your mouse has been connected to the computer. Congratulations on connecting your Logitech mouse!
TROUBLESHOOTING
Now that we’ve connected your mouse, let’s see some issues that may be causing problems for your device. Here are some steps that you can take to troubleshoot the problem.
- Bluetooth connection: What may be causing your problems is that Bluetooth is not on. Here’s how to fix it. Go to the app settings, then on the side, click Bluetooth & devices, and then, below all the Bluetooth connections your device has, there’s a switch at the end. Click that switch to turn off and on Bluetooth. What we just did: Settings > Bluetooth & devices > Bluetooth on/off.
- Updates: Your device (computer) may not be fully up to date. Here’s how you can fix the problem: Go to settings, on the side, (at the bottom) click Windows Update. It should say you’re up to date if you are. But you can press the button on the side to check for updates. Sometimes there may be updates that need to be installed but isn’t shown. For updates, sometimes the update that you just installed makes Bluetooth not support that update.
- Other problems: You can go directly to Logitech’s Website. There, the issue may be reported, and you can follow directions there. The top two directions are just some problems that may be caused commonly, and for the most accurate list, you must go to the developers’ site. To go to Logitech’s website, click on the black slab below. Thank you!
Thank you for reading Connecting Logitech M585/M590 Mouse & Troubleshooting. For all users that is reading this, please consider leaving a comment to support my website. Thank you!